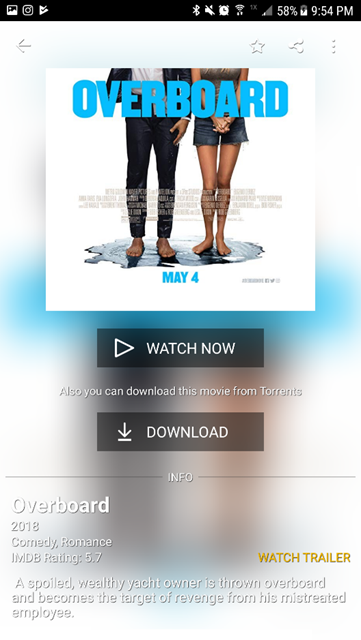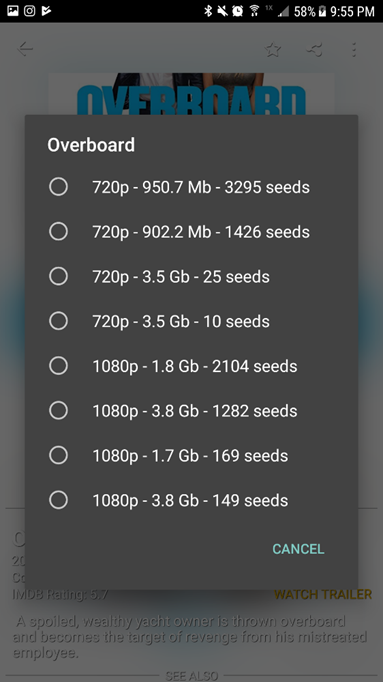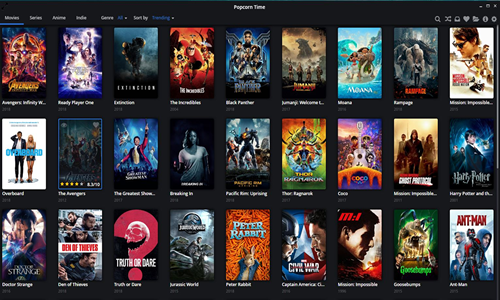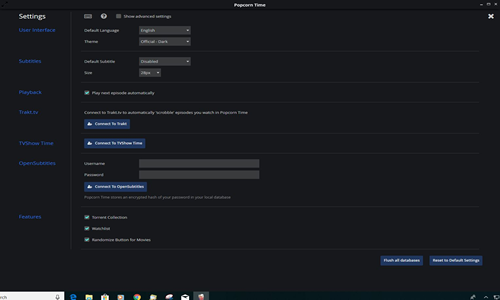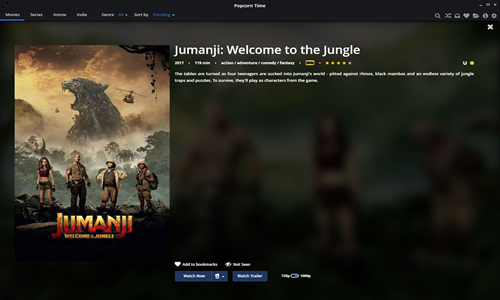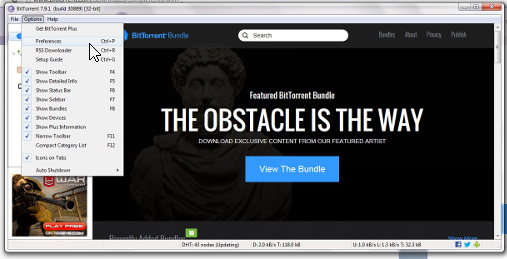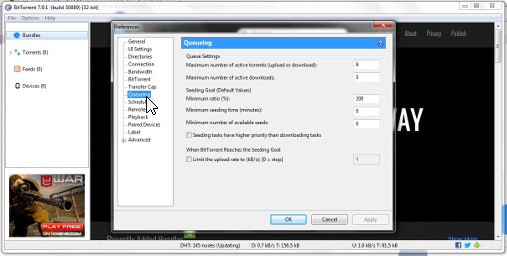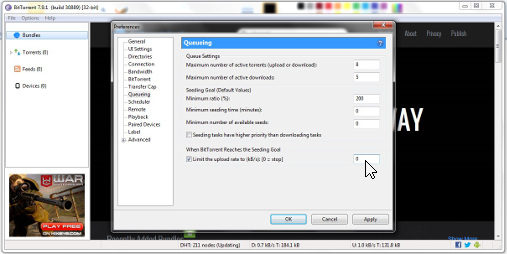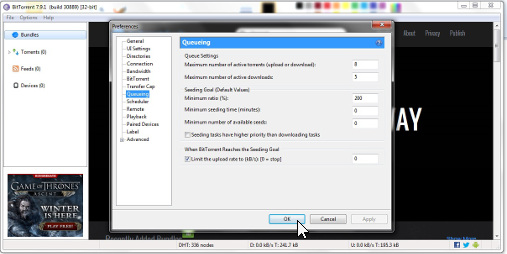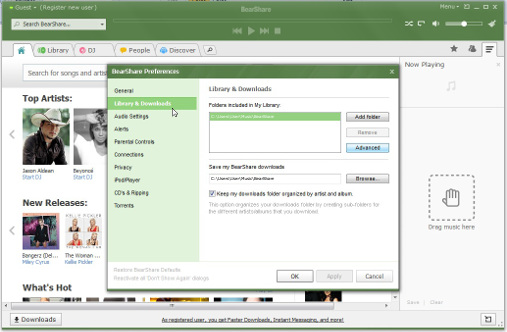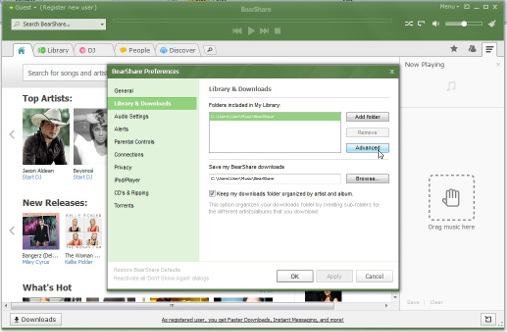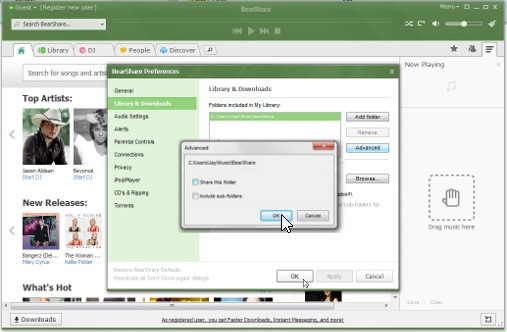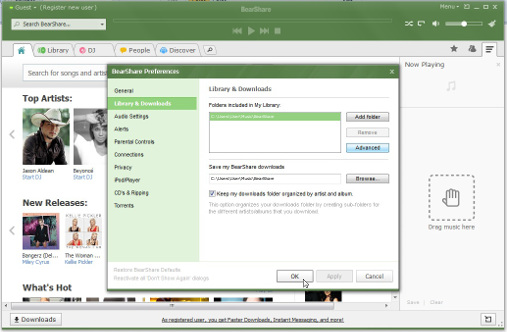Show box
There is no direct way of disabling file sharing within the Show Box application. Users must take into consideration that any file sharing application does expose risks of copyright material, malware and viruses. This guide will walk you through the process of some sharing features. Please note, if you just stream using the Show Box application, you will not share any files.
Open Show Box in order to search for available programming to either stream or download for offline viewing.
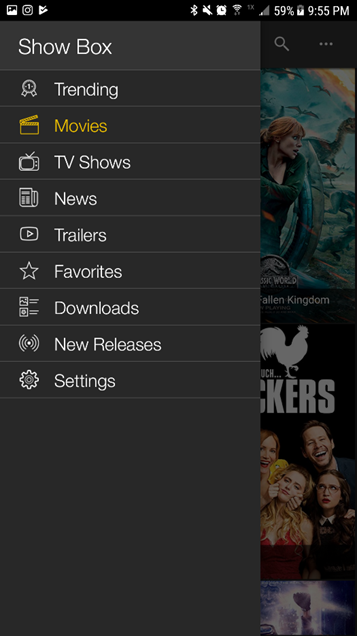
“Settings” only allows you to decide when/if a download is going to take place automatically. It also will delete previously viewed files. It will not stop file sharing.
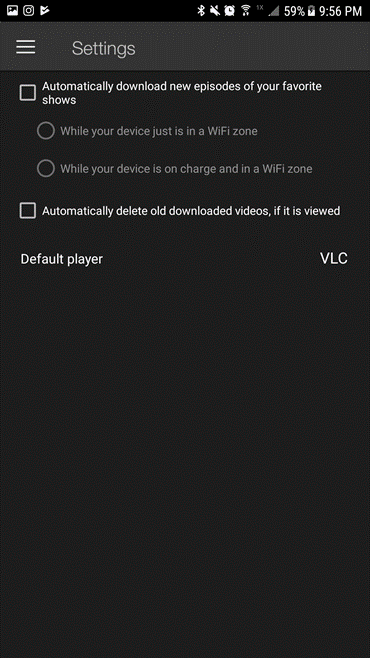
Once you locate the program you wish to view, you have the option of “Watch Now,” or “Download.” If you choose the “Watch Now” option, the program will begin to play. Once you choose “Download”, “seed” options are displayed. Every “seed” is a device that is currently connected to the Show Box network and sharing files. Once you download using the program, your device will become a “seed” anytime it connects to the Show Box network.